PassReset Instructions and Troubleshooter
Step 1: Insert PassReset DVD or USB drive into locked system. Power down system and wait 15 seconds.
Step 2: Power on the locked PC and immediately start pressing over and over the “Boot Menu Key”. If you are not sure what key to press you can Google it by entering the make and model of your PC followed by “boot menu key”, or you can use the chart below. The boot menu screen will come up. Scroll and select the DVD or USB drive and press enter. The system will boot to the PassReset program.
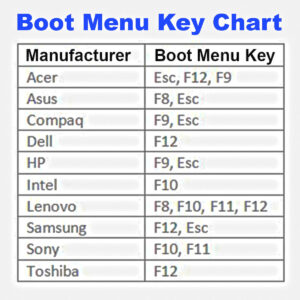
(If your system continues to the Windows Password screen you did not press the “Boot Menu key” fast enough and you will need to start over.)
Step 3:After the program loads select the user account to reset password. Click “Reset Password” then enter new password or click “OK” to clear without password. That’s it, the computer is now unlocked.
If you need help booting from the PassReset USB drive please see Video – How to boot from a Bootable USB at:
https://drive.google.com/file/d/1CCpitT94mmm5jcQyWvE6lO6FKO4PL-In/view?usp=sharing
NOTE: Systems with “Bitlocker” installed and enabled will need to disable “Bitlocker” before using PassReset. If you are unsure how to do this, check with your PC manufacturer or Google “How to disable Bitlocker on your make and model system”
|
Troubleshooter – Common Issues |
|
1:I get a message saying “Security Violation” This error happens when secure boot is enabled in the BIOS of the system you are trying to boot the USB Drive from. You will need to disable Secure Boot. If you are not sure how to do this, check your systems manufacturer website or Google “How to disable Secure Boot on (Your make and model system)” 2: I get a message saying “This is not a password disk” This means you are trying to run the program without booting from PassReset USB drive. PassReset runs from its own operating system and you have to boot from the USB drive for the program to work. The instructions cover this, so please go back and read them carefully.
3: Can’t boot from the DVD/USB PassReset device: A: Make sure all USB ports are clear except for Keyboard/Mouse and PassReset DVD/USB. B: Some newer PC’s may require you to disable “secure boot” before you can boot from a DVD/USB. Check your PC manufacturer website for instructions on how to boot from a DVD/USB. Do a search on Google or YouTube for how to boot your PC from a DVD/USB by typing “How to boot from a DVD/USB with “your Make, Model PC” 4: When I boot to PassReset there are no User Accounts listed: A: This is one of two things: Either your system does not have Windows installed or BitLocker is installed and enabled on the system which is blocking PassReset from accessing the SAM file which contains the User password information. You will need to disable BitLocker before PassReset can access the User Account information. 5: When booting from the PassReset DVD/USB you get this message: “Your PC doesn’t have a 64-bit processor.” This image means that the locked system has a 32bit CPU and as our AD States PassReset will reset both 32/64bit versions of Windows but requires a 64bit CPU to run. If you get this message or you know your system has a 32bit CPU, you can send your DVD/USB back to us and we will configure it to run on a system with a 32bit CPU at no cost. Just contact us via email to let us know.
6: Some other issue: If you have some other issue with PassReset please email us at: [email protected] Please include the following: Make of System:_________(Example: HP) Model:___________(Example: Pavilion 4200) Version of Windows installed:__________(Example: Windows 10 Pro 64bit) Detailed description of what the issue is plus any images that may help us help you:___________________ Please be as detailed as possible. Saying “It doesn’t work” does not give us any information to help you with. NOTE: Some newer Windows 11, 10 PCs may have Bitlocker encryption installed and enabled which blocks access to the hard drive and the file containing the Windows User Password. Bitlocker will need to be disabled before using PassReset. If you are unsure on how to do this, check with your PCs manufacturer or Google “How to disable Bitlocker on (Your make and model system)” |